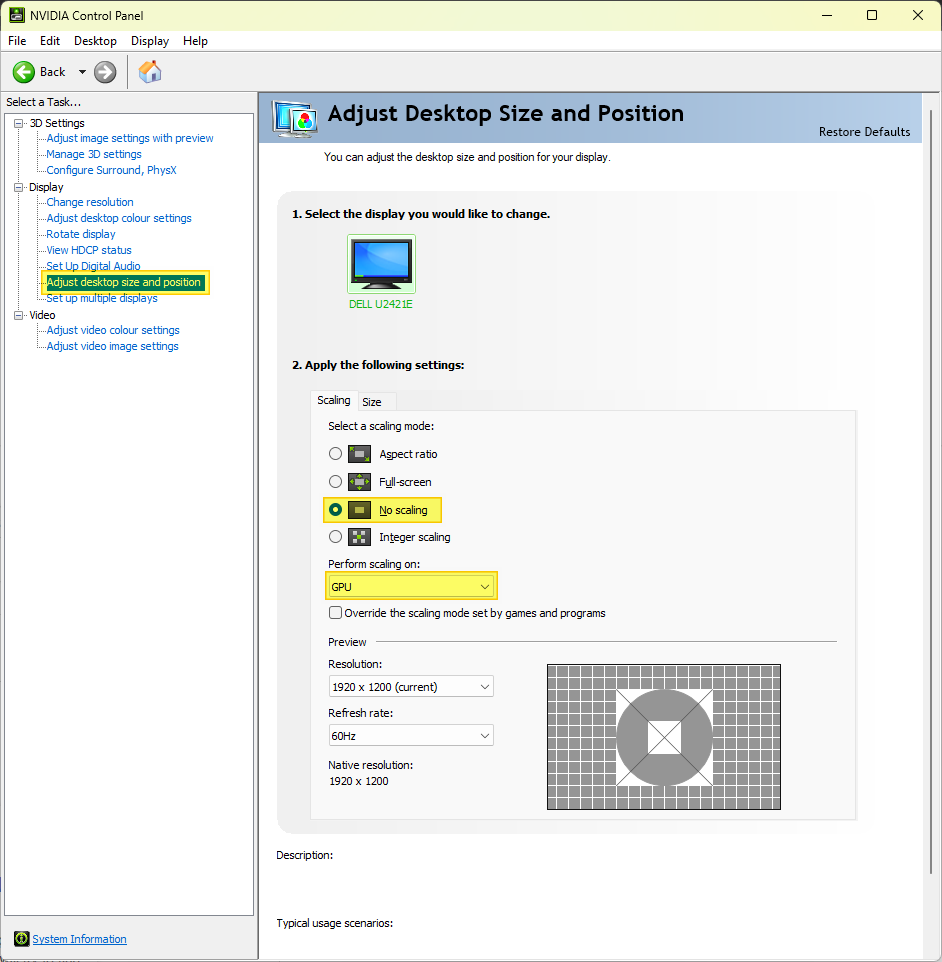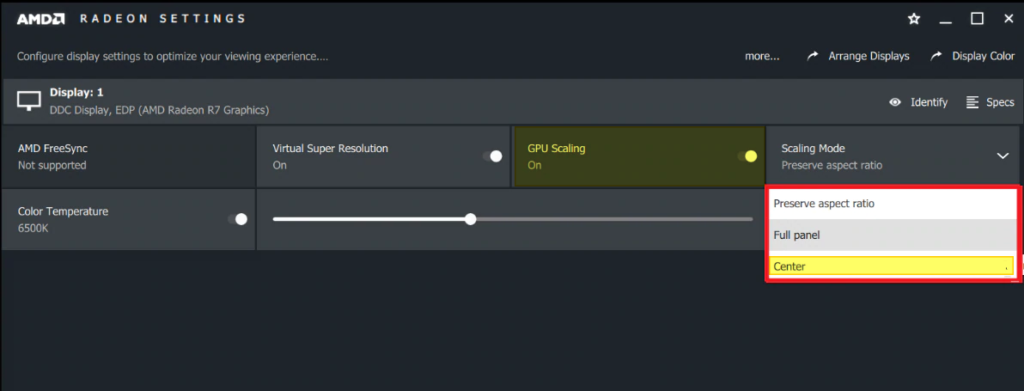March 16, 2023 / Kannan / 0 Comments
In 2023 a slew of gaming laptops were launched with a 16:10 ratio resolution. This gives more screen real estate for people like me who also do development/coding.
When you do a game capture like Nvidia’s game capture, with a screen resolution based of 16:10 and import that into video editing software like DaVinci Resolve, it will add black bars if you set the project resolution to 16:9 ratio.
The following solutions will result in a game capture of 16:9 ratio. In addition to this, this also will use the native resolution of the monitor since the scaling is applied at the GPU level and not in the monitor.
NVIDIA
AMD
January 21, 2023 / Kannan / 0 Comments
In certain laptops/desktops, you will be able to see a few apps keep pining themselves to the taskbar after each reboot.
For me, this happens in my MSI-manufactured Windows 11 laptop.
Do the following to fix this annoyance.
Once you have logged into your Windows 11 operating system Press “Win + R” keys Type in “%USERPROFILE%\AppData\Local\Microsoft\Windows\Shell” This will open up the folder “Shell” Within the folder, you will find a file named “LayoutModification.xml” Create a copy of that file and rename it to “LayoutModification-Original.xml.bak” Now open that file with the “Notepad” app. Search for the word “CustomTaskbar” and you should be able to see the following lines. <CustomTaskbarLayoutCollection>
<defaultlayout:TaskbarLayout>
<taskbar:TaskbarPinList>
<taskbar:UWA AppUserModelID="9426MICRO-STARINTERNATION.DragonCenter_kzh8wxbdkxb8p!App" />
<taskbar:UWA AppUserModelID="9426MICRO-STARINTERNATION.CreatorCenter_kzh8wxbdkxb8p!App" />
<taskbar:UWA AppUserModelID="9426MICRO-STARINTERNATION.BusinessCenter_kzh8wxbdkxb8p!App" />
<taskbar:UWA AppUserModelID="9426MICRO-STARINTERNATION.MSICenter_kzh8wxbdkxb8p!App" />
<taskbar:UWA AppUserModelID="Microsoft.GamingApp_8wekyb3d8bbwe!Microsoft.Xbox.App" />
</taskbar:TaskbarPinList>
</defaultlayout:TaskbarLayout>
</CustomTaskbarLayoutCollection>
In the above case, there are 5 line items (4,5,6,7 & 8) which start the relevant apps. Remove the necessary lines and save the file. <CustomTaskbarLayoutCollection>
<defaultlayout:TaskbarLayout>
<taskbar:TaskbarPinList>
</taskbar:TaskbarPinList>
</defaultlayout:TaskbarLayout>
</CustomTaskbarLayoutCollection> Reboot the system and those apps shouldn’t pin themselves in the next restart.
September 1, 2013 / Kannan / 0 Comments
Ever wanted to copy a list of files as text from Windows Explorer?
The following has been tested in Windows 8 Pro.
Select files/folder for which you would like to create a list
Once selected, press Shift key and right click mouse on one of the selected files or folders
You will get a menu “Copy as path”, click it
That’s it, now you have the list of selected files/folders in the clipboard
Paste it in any compatible applications like notepad
April 13, 2011 / Kannan / 0 Comments
Windows 8 the next iteration of Windows has app stores !
Source: http://cnbeta.com/articles/139730.htm
April 13, 2011 / Kannan / 0 Comments
According to Akihabara News, Fujitsu and Docomo will release this year the F-07c a tablet like 4” WSVGA device running on Intel Atom and with 32GB of SSD that will comes runs on dual Boot both Windows 7 and Symbian OS
Source: http://en.akihabaranews.com/90787/phones/fujitsu-to-launch-the-f-07c-a-dual-boot-windows-7-and-symbian-os-phone-this-year